ホームページは制作して公開しても、アクセスがないことには問い合わせや資料請求などのコンバージョンを生みません。
アクセス数とコンバージョン数は比例すると言われているため、ホームページで成果を上げるためにはアクセス数を増やす必要があります。
この記事ではホームページでアクセス数を確認する方法からアクセス数を増やす方法までまとめました。ホームページで収益アップを考えているなら必ず知っておくべき内容なので、ぜひ参考にしてください。
この記事を読んだらわかること
・期間/チャネル/ページ別アクセス数確認方法
・競合サイトのアクセス数確認方法
・アクセス数を増やす5つの施策
ホームページは、制作して終わりではなく、公開後の集客が必要になります。
我々はSEOに強いサイト設計とコンテンツ作りを強みに、公開後も検索エンジンから集客し続けるホームページをご提案できますので、集客にお困りの方はお気軽にご相談ください!


ホームページのアクセス数を確認する方法
ホームページのアクセス数を確認するツールはいろいろありますが、一番のおすすめは無料で使えるGoogleアナリティクスです。
Googleアナリティクスは無料とは思えないほど便利な機能が豊富で、Googleの他サービスとも連携できる優れものです。
ここではGoogleアナリティクスの登録方法からアクセス数を確認する方法を紹介していきます。
まずはGoogleアナリティクスに登録
Googleアナリティクスの登録は以下手順で行います。
- Googleアカウントの作成
- Googleアナリティクスの登録
- トラッキングコードの設置
それぞれ画像付きで説明していきますので、初心者の方はこちらを参照しながら実際に導入を進めてみてください。
手順1 Googleアカウントの作成
Googleアナリティクスを含むGoogleの全サービスを利用するためにはGoogleアカウントが必要です。(※既にアカウントを持っている人は次の手順に進んでください。)
まずはGoogleにアクセスして、右上のメニューアイコンをクリックしてください。
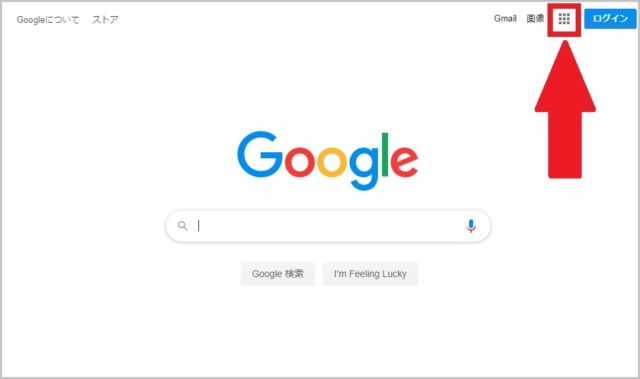
メニューの左上にある「アカウント」をクリックして移動したページで、「Googleアカウントを作成」をクリックして手続きを始めます。
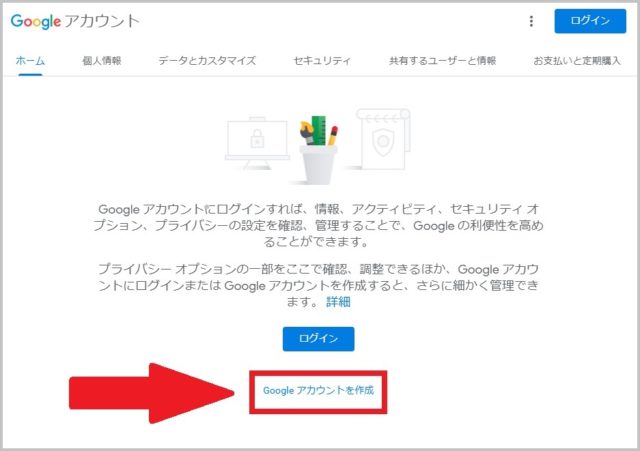
以下がアカウント作成ページです。
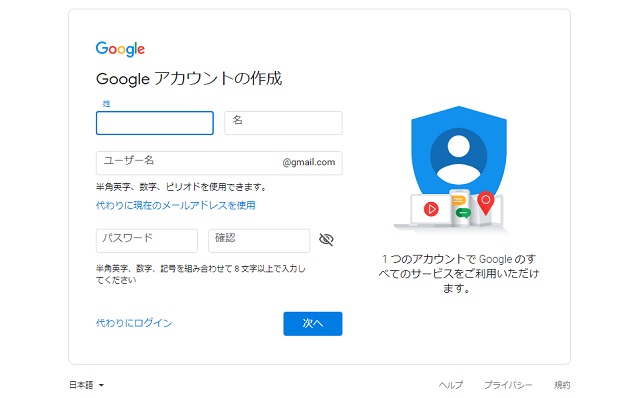
姓名、ユーザー名、パスワードを入力して「次へ」をクリックします。
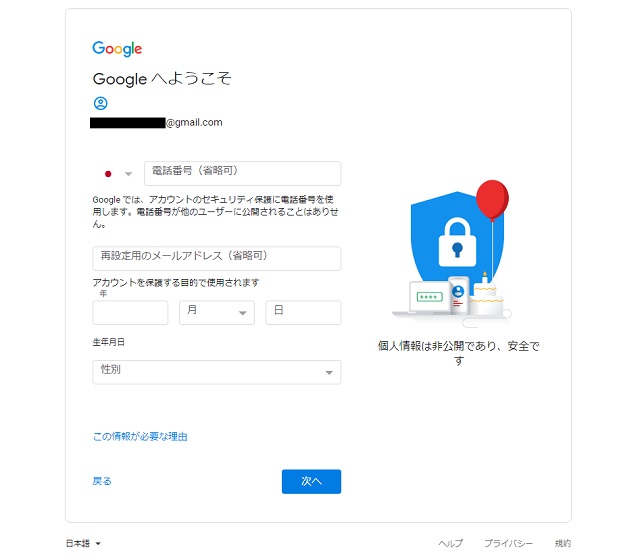
続いて、電話番号と再設定用のメールアドレス、生年月日、性別を入力して「次へ」をクリックします。なお電話番号とメールアドレスは省略してもかまいません。
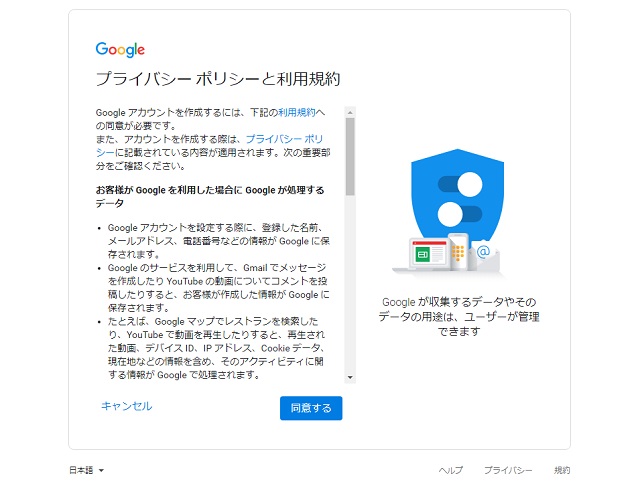
最後にプライバシーポリシーと利用規約を読んで、「同意する」をクリックしてください。これでアカウントの作成は完了です。
手順2 Googleアナリティクスの登録
次はGoogleアナリティクスの登録をしていきましょう。Googleアナリティクスを検索し、Googleアカウントにログインすると以下画面が表示されます。
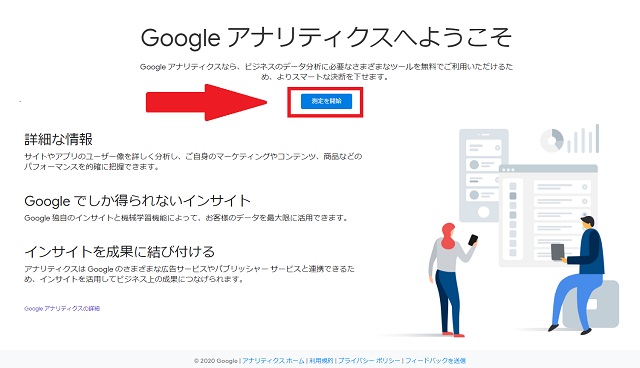
「測定を開始」をクリックして、必要事項を入力していきます。
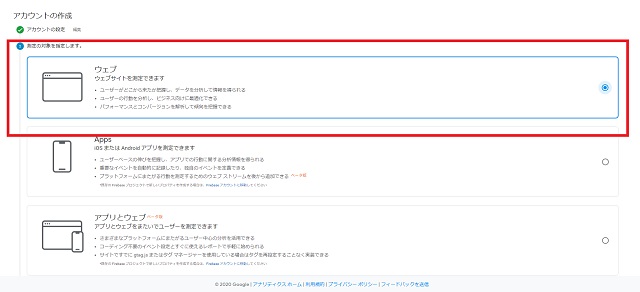
途中で測定の対象を選択する画面が出るので、「ウェブ」を選んでください。もしアプリの計測も必要でしたら、「アプリとウェブ」を選択してください。
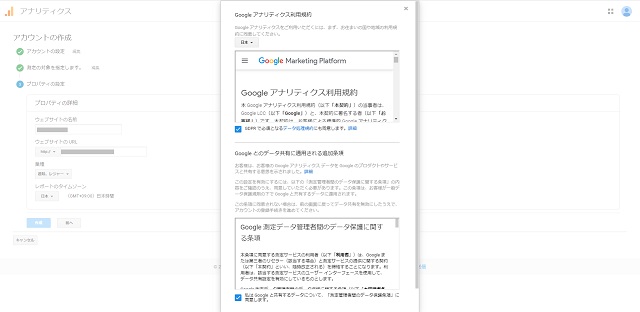
最後に「Googleアナリティクス利用規約」が表示されます。国居住国を「日本」に変更し、2つのチェック欄にチェックを入れて「同意する」をクリックしたら登録手続きは完了です。
手順3 トラッキングコードの設置
ホームページのアクセス数はトラッキングコードを設置すると計測できるようになります。
手順2が完了後、トラッキングコードが発行されるのでコピーしてください。
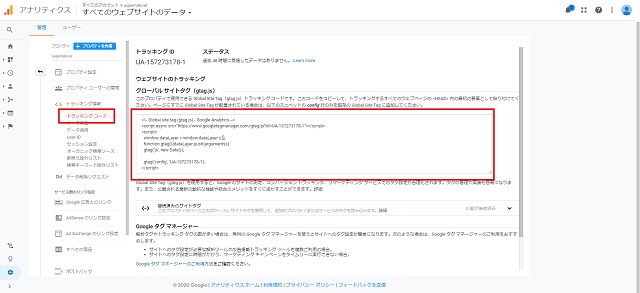
コピーしたトラッキングコードはホームページのソースコードの<head>内に貼り付けます。
なお、トラッキングコードを貼り付ける対象はホームページの全ページです。貼り忘れがあると、そのページのデータが計測できなくなってしまうので、漏れなくすべてのページの<head>内に貼ってください。
以上の作業が完了すれば、Googleアナリティクスでホームページ全体のアクセス数の計測が開始されます。
Googleアナリティクスを使ってアクセスを確認する方法
Googleアナリティクスでは以下の項目ごとにアクセス数を調べることができます。
- 期間別アクセス数
- 流入チャネル別アクセス数
- ページ別アクセス数
それぞれの確認方法を説明していきます。
期間毎のアクセス数を調べる
画面左にあるメニューから「オーディエンス」を選択します。
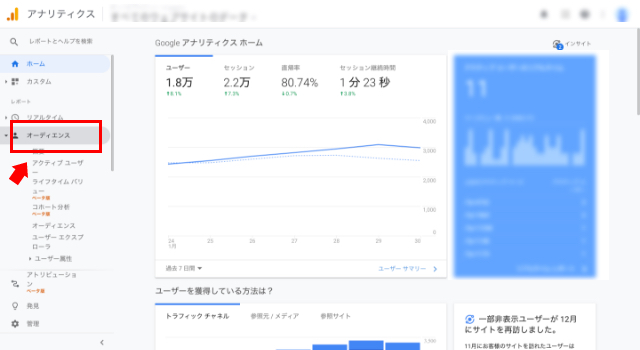
オーディエンスメニューの一番上に「概要」があるので、そちらをクリックしてください。

STEP2
概要の設定では直近1週間の日別データが項目別に表示されています。項目のなかで必ず確認していただきたいのは「セッション」です。
セッションとは特定期間内にユーザーが対象サイトに訪問した回数を指します。
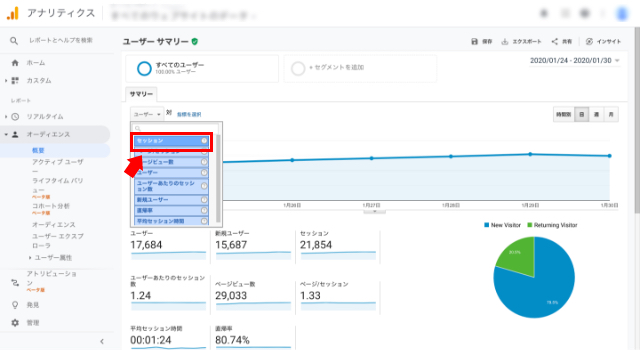
概要ページにあるタブを「セッション」に切り替えると、時間別のセッション数をグラフで確認できます。
セッションの他に「ユーザー」や「ページビュー数」という項目もありますが、3つの概念がそれぞれ似ているので混同しないように注意してください。
- セッション…特定期間内にサイトを訪問した回数
- ユーザー…サイトを訪問した人数
- ページビュー数…サイト内で閲覧されたページ数
例えば1人のユーザーが1日のうちに2回ページにアクセスし、各回で5ページずつ閲覧した場合、「1ユーザー、2セッション、10PV」として計測されます。
STEP3
概要ページの右上にある年月日はアクセス数の計測期間です。こちらをクリックして、アクセス数を確認したい期間を指定してください。

STEP4
期間を指定したら、最後は時間の指定です。先ほどの年月日の下にある「時間別」で「日・週・月」を操作すると、指定期間内のアクセス推移を1日単位・1週間単位・1ヶ月単位で確認できます。
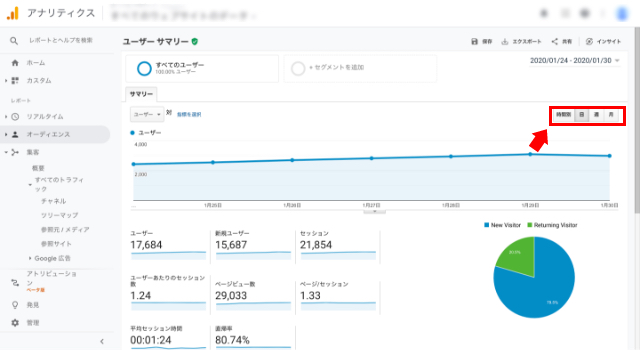
流入チャネル別にアクセス数を調べる
流入チャネルはユーザーがサイトに訪問する経路のことで、どこからユーザーがサイトに来たかをチェックすることができます。
Googleアナリティクスで確認できる流入チャネルは以下のとおりです。
- Organic Search(検索からの流入)
- Paid Search(リスティング広告からの流入)
- Social(SNSからの流入)
- Referral(別サイトからの流入)
- Direct(直接の流入)
- Other (その他の流入)
流入チャネル別のアクセス確認方法をみていきましょう。
STEP1
画面左にあるメニューから「集客」を選択します。
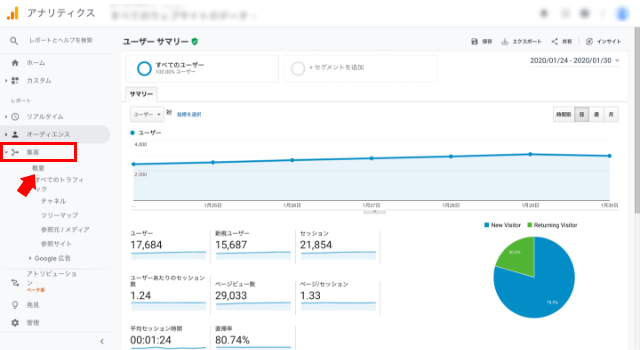
「すべてのトラフィック」に「チャネル」項目があるので、そちらをクリックしてください。
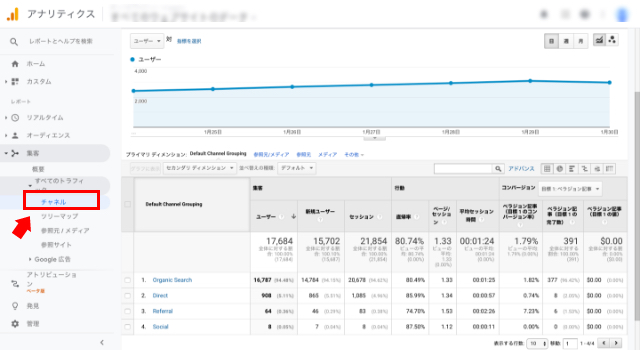
STEP2
「チャネル」をクリックして表示される一覧表で、流入チャネル別のアクセス数を確認できます。
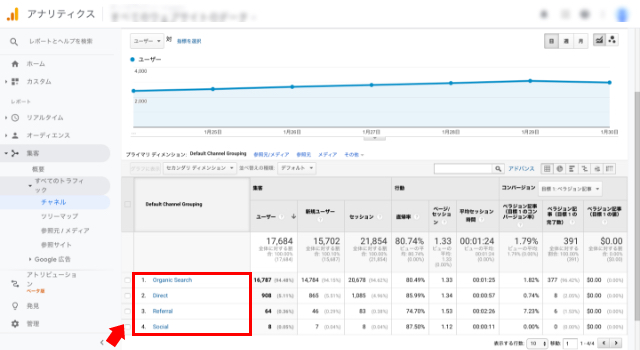
ページ毎にアクセス数を調べる
最後はページごとのアクセス数の確認方法です。セッション数やページビュー数だけではわからない、サイト内のコンテンツ別人気度を把握することができます。
STEP1
画面左にあるメニューから「行動」を選択します。
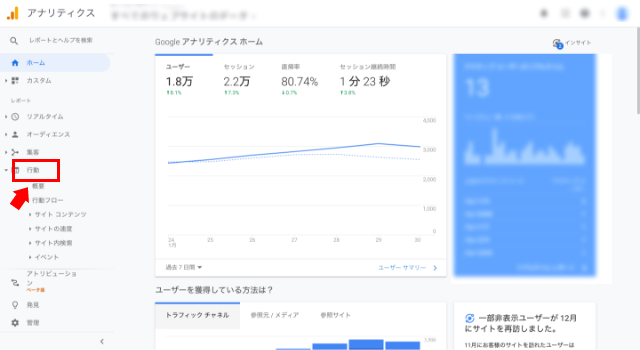 「サイトコンテンツ」に「すべてのページ」項目があるので、そちらをクリックしてください。
「サイトコンテンツ」に「すべてのページ」項目があるので、そちらをクリックしてください。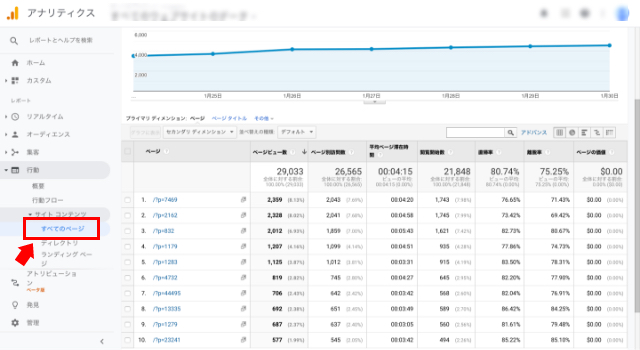
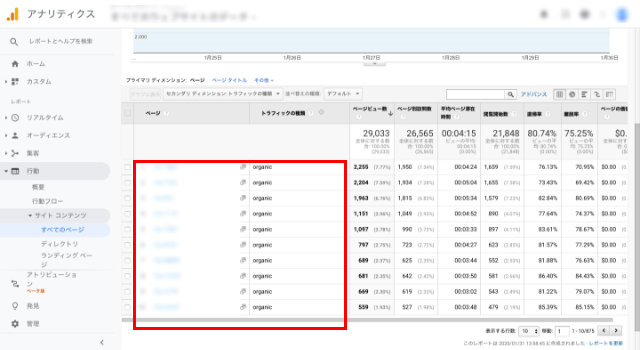
STEP2
ページ別の流入チャネルを確認したい場合は、一覧表の上にある「セカンダリディメンジョン」をクリックしてください。
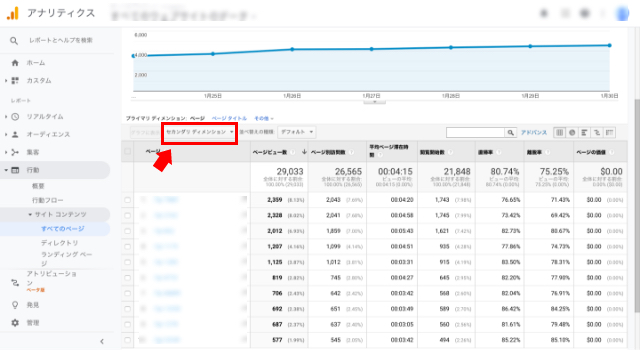
「セカンダリディメンジョン」⇒「集客」⇒「トラフィックの種類」の順に選択。
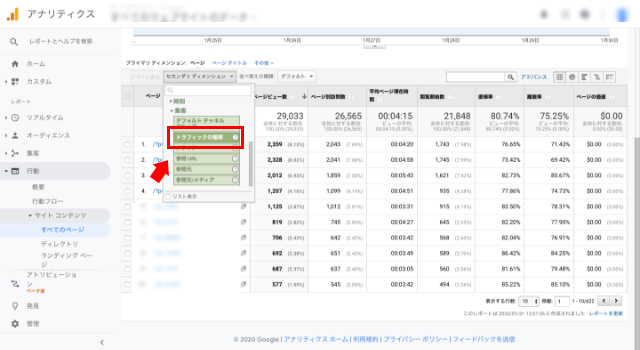
これでページごとの流入チャネルを確認できるようになります。
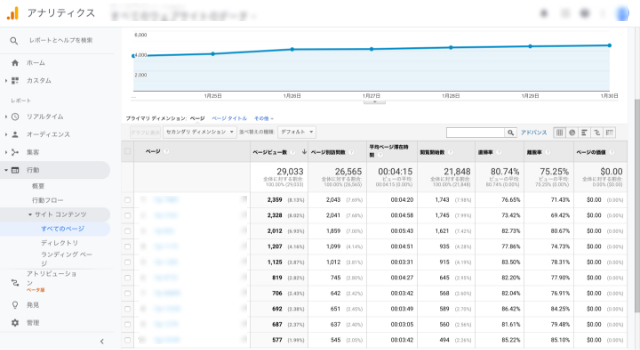
競合サイトのアクセス数を確認する方法
ここまでは自社サイトのアクセス数を確認する方法について説明してきましたが、実は競合サイトのアクセス数を確認できる方法もあります。
アクセス数を確認する方法として今回紹介するのは以下2つのツールです。
- 無料ツール:SimilarWeb
- 有料ツール:ahrefs
トラッキングコードを設置して計測するわけではないので正確さには欠けますが、全く見当はずれの数値が出るものではないので、ぜひ参考にしてください。
無料ツール:SimilarWeb

https://www.similarweb.com/ja
SimilarWebはイスラエル発のWebサイト分析ツールで、サイトのURLを入力するだけで月間訪問数、平均滞在時間、直帰率など様々なデータを数値とグラフで確認できます。
訪問数以外にも競合サイトを調べるうえで参考にしたい項目は、上位流入キーワードや流入チャネル別割合の2つ。SEO対策やSNS運用をするうえで競合サイトの動向をチェックする際に役立つでしょう。
SimilarWebで得られる数値は実数値の40%~70%程度とばらつきはありますが、無料で取得できる情報と考えたら十分豊富なので活用する価値はあります。
有料ツール:ahrefs

https://ahrefs.jp/
Ahrefs(エイチレフス)は世界で60万人が導入する被リンク分析ツールです。
14兆以上の巨大なリンクデータと1.8兆以上のページURLを網羅するデータベースを保有しているので、被リンク分析や検索エンジンの上位表示コンテンツ、ソーシャルメディアの反応など、対象サイトにまつわる様々な情報について精度の高い調査ができます。
料金プランは99ドル/月、179ドル/月、399ドル/月、999ドル/月の4つ。中小企業レベルのホームページなら99ドルか179ドルのプランで十分事足ります。今ならどちらのプランも7日間7ドルの有償トライアルを実施しているので、気になる方はぜひ試してみてください。
ホームページの平均的なアクセス数の目安
一般的な企業のホームページは公開後に何もせず放置したままでいると、1年間で平均100程度の月間アクセス数しか稼げません。
新規ホームページは意図したキーワードの検索結果に表示されるようになるまで時間がかかるうえ、何もせず検索結果の上位に表示される可能性はほぼ0だからです。
アクセス数を増やすためには検索結果の上位に表示されるか、企業そのものの認知度を上げる必要があります。
そのための施策を次項で説明していきますが、全く無名の企業サイトでも地道に施策を実施していけば、月間アクセス数を1,000以上に伸ばすことも難しくはありません。
アクセス数の目標値の設定方法
ここで、アクセス数はどこまで増やしたらいいのか考えておきましょう。目標となるアクセス数は業種によって異なると思いますが、以下の式を用いればどの業種でも月間アクセス数の目標値を簡単に算出できます。
月間目標問い合わせ数×100=月間アクセス数目標値
なぜこの式が成り立つかというと、基本的にホームページの反応率は1%だからです。反応率1%は100アクセスあれば1回の問い合わせや資料請求が来ることを意味します。
例えば月間で20件の問い合わせが欲しい場合の月間アクセス数目標値を上の式で算出すると、
20×100=2000
月間アクセス数の目標値は2,000アクセスとなります。
ホームページのアクセス数を増やす方法
最後にホームページのアクセス数を増やす方法を5つ紹介します。
- コンテンツを増やす
- SEO対策
- SNSなどのソーシャルメディアを運用する
- メルマガ
- Web広告
それぞれ概要を説明しますので、どの方法を採用するか検討してみてください。
コンテンツを増やす
コンテンツとはページ数のことで、ページ数を増やせばアクセス数は増えます。
これは単純なことで、例えば1ページごとのアクセス数が10件でも、100ページ増やせば1000件のアクセス数を稼ぐことができるわけです。
コンテンツを量産すればいいだけなので、1,000アクセスをとれる1ページを作るよりもずっと簡単な施策ということはお分かりいただけるでしょう。
そして、コンテンツを量産する方法として効果的な方法がブログのような記事コンテンツの作成です。記事は基本的に文字が主体で、お金がかかるデザインや素材を必要としないため、費用も時間もそれほどかけずに増やすことができます。
最近では大小問わず様々な企業が企業ブログと称して記事コンテンツを配信するようになりました。例えば無印良品は「くらしの良品研究所」という企業ブログを配信していますが、このような企業ブログのことをオウンドメディアと呼びます。
【例:無印良品「くらしの良品研究所」】
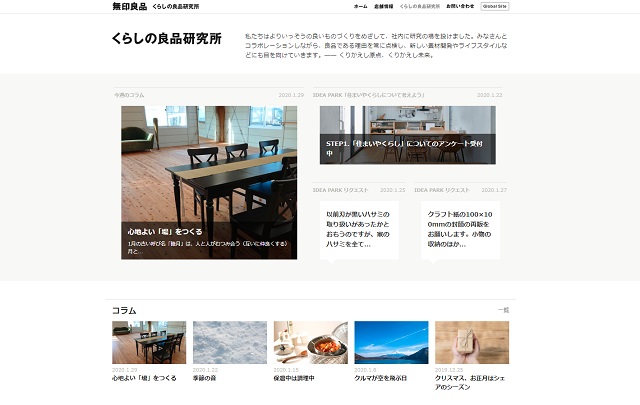
https://www.muji.net/lab/
オウンドメディアは記事を上げれば上げるほどアクセス数が伸びていくものなので、ホームページよりもずっと効果的なWeb集客装置といえます。
⇒【オウンドメディアとは?】制作の目的やメリット、構築に必要な要素を解説
SEO対策
ホームページは検索エンジンからの流入がメインとなるので、SEO対策も欠かせません。
SEO対策とは簡単にいえば検索結果の上位に表示されるための施策で、内部リンクの整理やキーワード選定、外部リンクを増やすなどできることは様々あります。
SEO対策によって検索上位に表示されれば、アクセス数は必然的に増えるものです。
例えばあるキーワードを検索にかけたとき、大半の人が検索結果の1~2ページ目にあるサイトはクリックしますが、10ページ目にあるサイトまでチェックはしません。1~2ページ目で知りたい情報が掲載されているサイトに到達でき、満足するからです。
このように検索上位に入らなければクリックする対象にすらならないので、SEO対策はアクセス数増加のために必ず行う必要があります。
ただし、様々なSEO対策を講じても実際に上位表示されるまでには半年以上の時間がかかるので、即効性は期待しないで地道に続けなければいけません。


競合他社のコンテンツと比較し、質と量で凌駕するコンテンツを配信し続ければコンテンツマーケティングは必ず成功します。
もしコンテンツを配信し続けても結果がでなければドメインやサイト設計、コンテンツ自体に問題がある可能性があるため、専門家への相談を検討しましょう。


 ZERO式ホームページ制作はこちら
ZERO式ホームページ制作はこちら
SNSなどのソーシャルメディアを運用する
SNSなどのソーシャルメディアを立ち上げ、ホームページもしくは前述した記事のURLを貼ったツイートやコメントを投稿してアクセス数を増やす方法もあります。
SNSの強みは爆発的な拡散力です。話題性のある投稿はあっという間に広がるので、検索エンジンではアプローチできなかった層のユーザーにまで認知してもらえる可能性がぐっと上がります。
しかし話題性のある投稿は次から次へと思いつくようなものでもありません。だからといって話題性を狙いすぎて過激なことをすると逆に評価が下がってしまうことも…。
長期的に安定したSNS運用をしたい場合は、ユーザーにとってためになる情報を集めて発信することが重要です。ためになる情報、役立つ情報には爆発力はありませんが、常にニーズがあるので、毎回一定数の反応(閲覧、フォロー、リツイートなど)を期待できます。
メルマガ
メルマガとはメールを使って登録者へ定期的に情報を発信するマーケティング手法です。
メルマガは自社サイトまたはサービスに対して興味関心が高いユーザーにアプローチできるので、本文にホームページのURLを載せておけばアクセス数の増加に大きく貢献します。
メルマガで意識しておかなければならないのは、まず開封してもらい、ユーザーに本文を読んでもらうための工夫です。
広告っぽさが全面に出てしまうと迷惑メール扱いになってしまいかねませんし、たいした情報が載っていなければ本文を全部読まないうちに削除されてしまうでしょう。
開きたくなるメール、購読しつづけたくなるメルマガにするためには、件名にこだわり、ユーザーにとって有益になる情報を発信し続ける必要があります。
Web広告
Web広告にはリスティング広告やターゲティング広告、SNS広告など様々な種類があります。
広告は規模や掲載期間によってかかる費用が大きく変わりますが、ここまで紹介した数々の施策よりもずっと大多数のユーザーにアプローチできる施策であることは確かです。しかも短期間で結果が出ますし、SEO対策やSNS運用ほどの手間もかかりません。
単純にアクセス数を増やしたいということであれば、広告を打つ方法が最も手っ取り早い方法です。予算に余裕があれば選択肢の1つとして考えておいた方がいいでしょう。
まとめ:ホームページのアクセス数を伸ばすためには施策が重要
ホームページは何もしないまま放置していてもアクセス数は伸びません。
ユーザーに認知してもらい、ユーザーがアクセスしたくなるようなホームページにするために様々な施策を実施していくことが重要になります。
Web広告は資金に余裕がないと難しいですが、オウンドメディアの作成やSEO対策は社内リソースだけでも開始できるので、まだ手をつけていない場合はぜひ実施してみてください。
この記事のおさらいポイント
・競合サイトの調査はSimilarWebとAhrefs
・コンテンツを増やせばアクセス数は増える
・検索結果に表示されるまで半年以上かかる
・Web広告は一番手っ取り早い集客方法
ホームページは、制作して終わりではなく、公開後の集客が必要になります。
我々はSEOに強いサイト設計とコンテンツ作りを強みに、公開後も検索エンジンから集客し続けるホームページをご提案できますので、集客にお困りの方はお気軽にご相談ください!





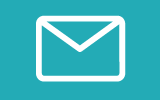











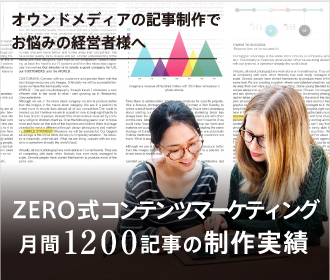







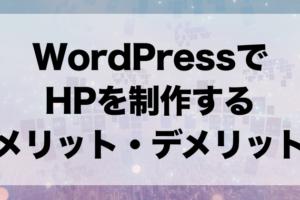
を作る方法|注意点やツールも紹介-300x200.png)
は?|具体的な数字を公開-300x200.png)







